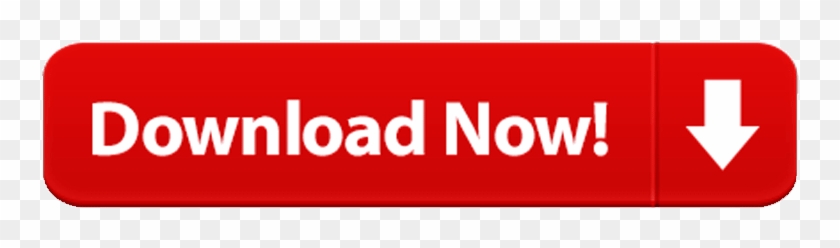Mac os x server v10.6 snow leopard download. Mac-specific instructions for downloading the Panopto recorder and creating and uploading a recording to your course space:
Panopto Remote Recorder
- Go to learn.wsu.edu (using either Chrome or FireFox) and log in to your Blackboard course space.
- Once in your Blackboard course, select ‘Tools' from the sidebar menu.
- In the ‘Tools' section, select the ‘Panopto Content' link (located 5th link down the page, in the right-hand column).
- The ‘Panopto Content' link will take you to your course Panopto video folder. If you do not already have a Panopto video folder created for your course, please visit Set Up Panopto in Blackboard.
- In the Panopto video folder, select the ‘Create' button (located at the top of the page) and a drop down menu becomes available.
- From the dropdown menu, select ‘Record a new session'.
- A popup menu confirms your choice to open the Panopto recorder. Select ‘Open Panopto Recorder'. The recorder will open and automatically log in with your Blackboard credentials.
- If you do not already have the Panopto recorder installed on the computer, select ‘Download Installer OS X 10.10 and up' and follow the instructions to install the application.
- If you do not already have the Panopto recorder installed on the computer, select ‘Download Installer OS X 10.10 and up' and follow the instructions to install the application.
- Panopto Recorder Setting Options:
- Under the section labeled ‘Choose folder and session name':
- ‘Folder': Ensure that your course video folder is selected. If the correct folder is not selected, choose the correct one from the drop down list.
- ‘Session': Rename the session to something descriptive. Example: 'Biology 100 – Exam Review'
- Under the section labeled ‘Primary Sources' :
- ‘Video' and ‘Audio': Select the correct video and audio sources from the drop down menus.
- Video: If you are using a camera, images register when the correct video source is selected.
- Audio: Audio will register on the audio meter when the correct audio source is selected.
- ‘Video' and ‘Audio': Select the correct video and audio sources from the drop down menus.
- Under the section labeled ‘Slides':
- ‘Record PowerPoint' will record and index your slide presentation. If you are recording a PowerPoint presentation, make sure this is checked.
- Under the section labeled ‘Secondary Sources':
- ‘Secondary Source 1' and ‘Secondary Source 2' will allow you to choose and record available sources from a drop down menu. Note: If you select the computer you are working on as a source, whatever you are doing on the computer will be recorded.
- To record:
- To start a recording, select the ‘Record'
- To stop a recording, select the ‘Stop' button
- To pause a recording, select the ‘Pause' button. Note: it is possible to resume the recording after it is paused.
- Under the section labeled ‘Choose folder and session name':
- When you are finished recording, press the ‘stop' button. You will be prompted to upload your recording. Select ‘Upload' to upload the recording to the video folder in your Blackboard course space. Students will access your recording through the video folder following steps 1-4.
Panopto Recorder Download Mac Software
- To get started recording your own videoes, go to CBS.CLOUD.PANOPTO.EU, sign in with your CBS Canvas username and password and 'DOWNLOAD PANOPTO' to your computer. Install Panopto on your computer. Follow the instructions on your screen. Panopto can only be downloaded on mac computers OSX 10.10 and up.
- Sign in to Panopto and click Download Panopto in the upper right-hand corner.
- Download a Panopto Video. Help arrowdropdown Sign up Sign in. ShareTwitter Embed. Closed CaptionsNo subtitles.
Panopto Recorder Windows 10
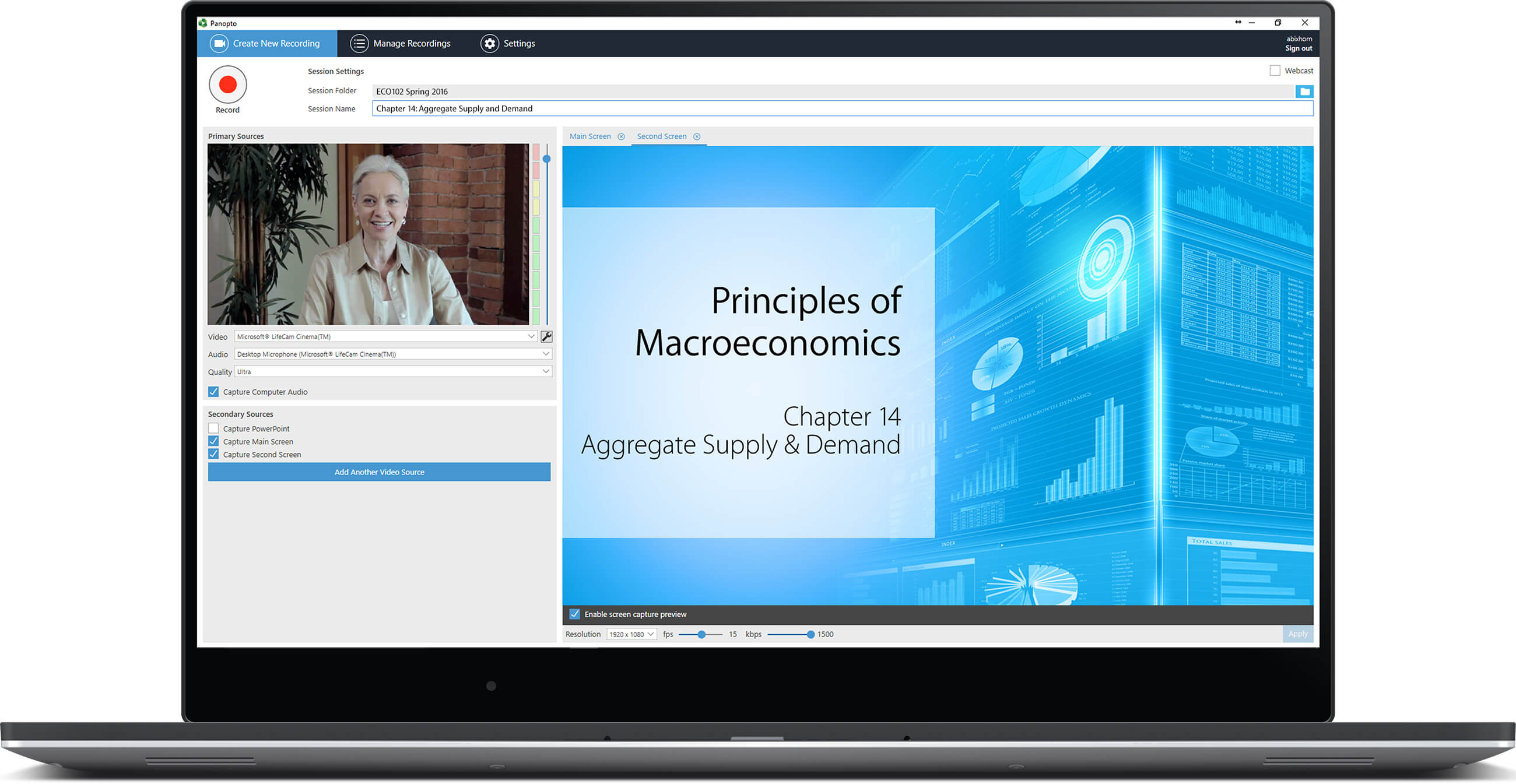
How To Download Panopto Recordings

How To Download Panopto Recordings
Panopto Recorder Download Mac Download
How to download Panopto recorder Mac jb77846. Unsubscribe from jb77846? How to Download Panopto Recorder on a PC - Duration: 3:05. Jb77846 688 views.